

- #CHANGE PRINTER STATUS TO ONLINE HOW TO#
- #CHANGE PRINTER STATUS TO ONLINE OFFLINE#
- #CHANGE PRINTER STATUS TO ONLINE WINDOWS#
Click on it to bring the Printer back to the Online state.
#CHANGE PRINTER STATUS TO ONLINE OFFLINE#
#CHANGE PRINTER STATUS TO ONLINE WINDOWS#
Open the Settings Panel in Windows 11/10 (Win+I).
#CHANGE PRINTER STATUS TO ONLINE HOW TO#
Here’s how to turn it back to Online using the Settings Panel. 2] Change Printer’s Status to Onlineįor any reason that might have occurred, your Printer may have gone offline, or you might have turned it accidentally. However, if the connections are all right, keeping the Printer plugged in and idle for some time may put a few printers into sleep/power-saving mode replugging the power cable may turn out to be the simplest solution to the problem. Loose connections may be the issue where Windows may not detect the Printer and turn its status offline. Please switch off the power source, plug out the power adapter and the USB cable from the Printer, let it stay idle for a minute, and plug it back in. Here’s a list of the methods which could be done to turn the printer back online.Ĭlearing the print queue and checking the status after following each method could result in letting you know whether it’s back online. While keeping the Printer set offline may have some advantages, there could be certain instances wherein keeping the Printer online at the moment may be necessary. How to Change a Printer Status to Online in Windows In this post, I will guide you on how to change a printer status online in Windows 11/10. To take down this issue, one needs to change the Printer’s settings from offline to online. Though, on occasions, the print command may create an error on the Printer and take it offline, resulting in future jobs from printing being stopped. With more information, we can resolve your issues more quickly.Once you have added either a networked or a USB printer to your Windows PC, you can usually begin sending documents to print. The steps you took before the issue occurred The website or document you were trying to print

When you report an issue, please include the following details: If you have other issues printing from Microsoft Edge, you can provide direct feedback to us by selecting Send feedback in the top corner of the browser. In the Layout tab under Orientation, change the orientation setting to Portrait. Right-click your printer and select Printer properties.
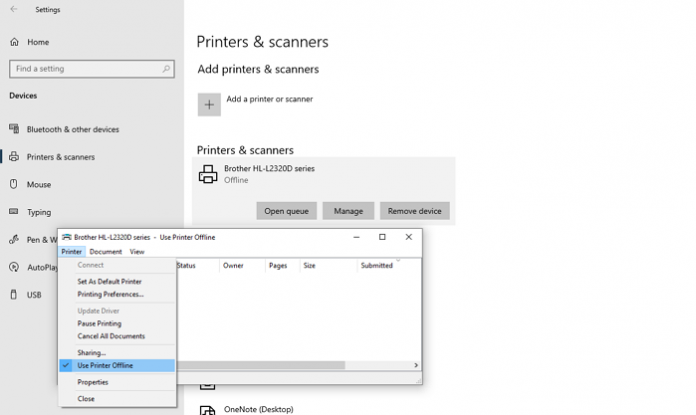
Under Hardware and Sound, select View devices and printers. In the Open box, enter "Control," and then press OK. To resolve this issue in Windows 10, do the following: If your printer is printing in landscape when you've selected portrait in print preview, your printer settings might be affecting your output. Why is the orientation of my output different from what I see in print preview? Tip: If the print preview or output looks different from the web page you're printing, you should include the background graphics. In the address bar, select the Immersive Reader icon, or press F9 (on Windows devices) to enter Immersive Reader.Īt the top of the page, select Settings and more > Print, or press Ctrl+P in Windows or Command+P in macOS. Note that Immersive Reader may not be available for all websites. In the meantime, you can use Immersive Reader as a workaround for clutter-free printing. We're working to release a clutter-free printing option that will be available directly through the print dialog. Note that the options available depend on the printer you've selected.Ī clutter-free print option removes surrounding material, such as ads and site navigation, from a printed web page. In the Layout and Paper/Quality tabs, choose the options you want. In the Select Printer list, select your printer. Open the system Print dialog box, as described in the section above. To access the print options that were available in the legacy Microsoft Edge Print dialog box, such as paper source, media, and print quality, do the following: Select the print options you want, and then select Print.Īccess print options available in legacy Microsoft Edge Tip: To open the system Print dialog directly, press Ctrl+Shift+P on Windows devices, or Option+Command+P on macOS devices.


 0 kommentar(er)
0 kommentar(er)
